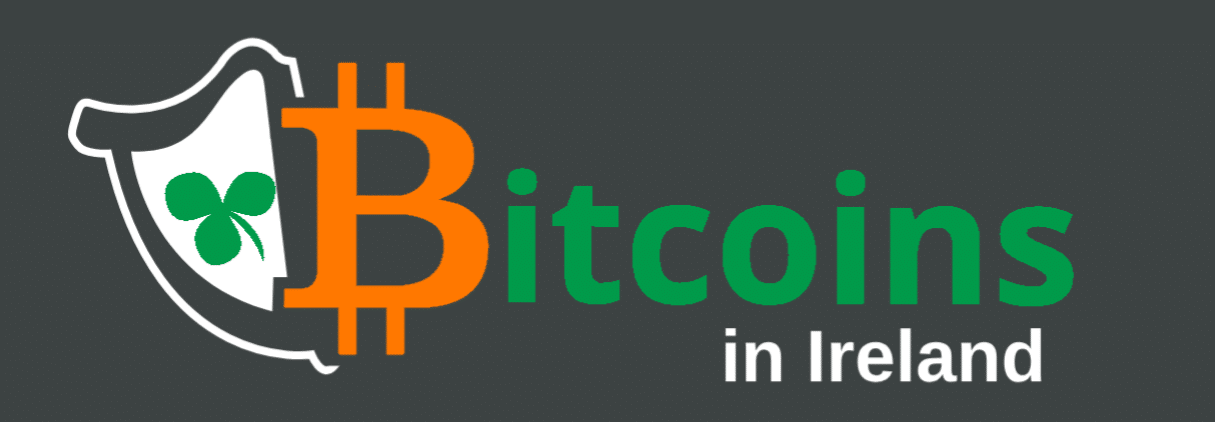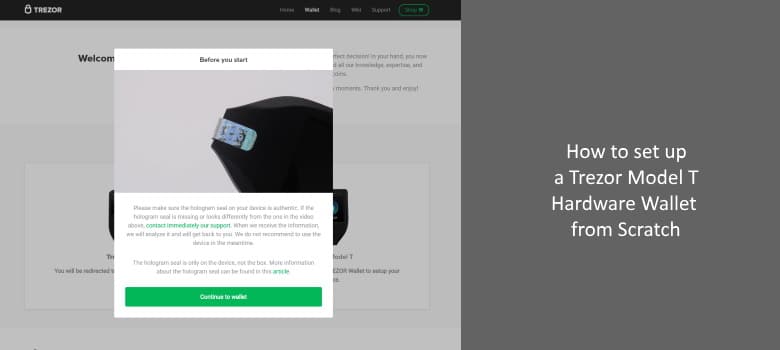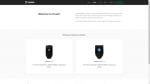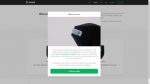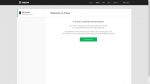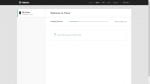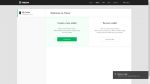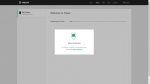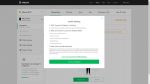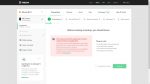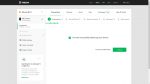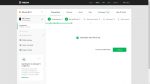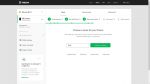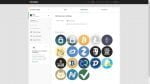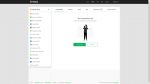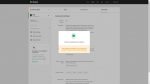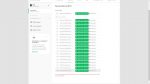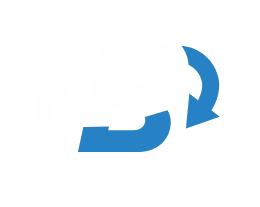This is a promoted post. Read more in our Editorial Policy
In the second of our series of articles on the Trezor Model T, we look at how you can set up your wallet from scratch, and what cryptocurrencies are available for you to hodl on your wallet. You can read our article on how to buy a Trezor Model T and Unboxing.
Once you have wallet, you first need to connect it to a computer (or Android smartphone) using the cable. We’re using a PC using Windows in this guide.
Once you connect the wallet, you’re welcomed by a bright white screen with the Trezor Logo, and a welcome message telling you to go to Trezor.io/Start. On this screen, you need to choose which model Trezor you’re using, so we select the Model T. The first thing it does now is shows an animated gif of the hologram, to confirm that the device hasn’t been tampered with. Once you’re happy with this, can you can continue to the wallet.
Out of the box, the Model T doesn’t have firmware, so you’ll need to install this first. This takes a couple of minutes to download the firmware, and install it on the device. Once it does, it reboots, and the wallet then gives you the option to set up a new device or recover an existing wallet.
In this article, we’ll look at how to set one up from scratch as a new wallet.
Selecting a new wallet, it then prompts you to read the terms of service. You can accept this by pressing the touch screen on the Trezor. It then asks you if you’d like to enable labelling. This enables you to connect your wallet to Dropbox, so that you can store notes about your wallets and transactions (encrypted of course) and secured by the private key on your device. In order to do this, you need to the connect to a dropbox account.
Once you’ve made that decision, you’re now into your wallet. You can commence generating your first bitcoin address to send funds to, but it prompts you to do a backup first, and this is highly recommended.
In the first step, you accept to make a backup. This is where the paper copy that comes in the accessory pack comes into play, or if you’re shelled out on a cryptosteel. There are 12 words which are displayed on your device, 4 at a time. You write these down in the order given, and it will then prompt you to type in two random ones to confirm you have it saved ok. This means that should you lose your device, or forget your encryption password in the future, you can get back into all your various crypto (and if you’ve enabled labelling, all the transaction notes too).
Once you have swiped through the 12 words and written the down, you then hold the button on the screen for a few seconds to confirm. Next it will ask you to type two words on the screen. You touch the letters and press till you get the right letter. It’ll auto suggest a word, and as you work through the letters, it’ll get you to the word you want. Once you’re at it, you then confirm by pressing the word which brings up a tickbox. Hold the word on screen for a second and it’ll prompt for the next.
You can then choose not to continue, and start using your device, or proceed to add a Pin lock. The pin lock gives a second level of security in a few ways. Firstly when you load up your device or do any actions, it’ll prompt you for the pin as a double check you want to do any actions (open the wallet interface, send funds, enable labelling etc). It’ll prompt you on the device to enable a pin, and you can type one in. As with the older device, Trezor uses a slight variation on the pins to prevent your pin being seen. Instead of showing the numbers in 1-9 order like on a phone keypad, it randomises the positions. So you’ll need to make sure you know the number, and then enter them in the right order on the screen, and then confirm them to add your pin.
Once that’s done, you can then name your device (handy if you have several and want to know which is which), and once that’s done you’re prompted to bookmark the wallet address in your browser, sign up to the newsletter and follow Trezor on Social Media.
Once you’ve finished these steps and decided if you want to, your backup is complete.
On the homescreen option of the device, you an then decide if you want to change the default image that’s shown on your Model T, and you can choose from one of the default ones, or upload your own 144×144 image which will be displayed instead.
Next up., you’ll want to go into Wallet settings, and choose your base currency. It defaults to dollar, but you can choose from all the major currencies, in my case Euro. Once you choose this and click save and reload, it’ll restart the wallet in your browser.
If you really want to secure your wallet further, if you click on your device, and into advanced there is the option for Passphrase security. What this does is to put a second, hidden layer of wallet addresses behind a further level of encryption. So for instance, if you enable this, when you load the device without it, it’ll show blank wallets, while if you have it enabled, you can ensure that your wallets are doubly protected. Also, this adds another factor of authentication when you’re doing transactions, enabling labelling.
A word of warning, if you forget your passphrase key, there is no way to get into your wallets without it, so here be dragons. When you choose this, it’ll prompt you to confirm you want to on the device, and then it’ll restart your device. You need to then disconnect and reconnect your device. It’ll first prompt you for your pin. Once you enter that, you can choose to enter your passphrase on the Trezor itself or on your computer. Once you have done this, it’ll then set the password, and you can choose to enable labelling or not.
With this complete, you now have a fully set up and secured crypto wallet!
So next up is to start generating some addresses. You can generate up to to 20 bitcoin wallet addresses initially. If you want more, you just have to make sure that there is a confirmed balance on some of the addresses you’re using, and then you can generate more. You can click show full address to see the full address on-screen and on the device (again another level of security to prevent any malicious plugins on your browser from hijacking crypto wallet addresses), and if you have labelling enabled, you can edit the label, for instance if a specific wallet is for a particular purpose. This lets you keep track of things.
Once you select your first wallet, and send it some crypto, then you’re ready to go!
In a separate article we’ll look at restoring an existing wallet, such as if you’re upgrading from the Trezor One to a Model T.